Scarica la cartella di lavoro di esempio
Questo tutorial dimostrerà come utilizzare le funzioni MAXIFS e MINIFS per identificare le prime e le ultime date che soddisfano determinate condizioni in Excel e Fogli Google.

Trova l'ultima data con la funzione MAXIFS
Innanzitutto, mostreremo come utilizzare la funzione MAXIFS per identificare l'ultima data rilevante da un intervallo di celle.
La funzione MAXIFS emette il valore più grande in un intervallo che soddisfa un criterio specificato.
Questo esempio mostrerà l'ultima Data di vendita per ogni tipo di Prodotto:
| 1 | =MAXIFS(LA3:B8,DO3:DO8,MI3) |

La funzione MAXIFS segue lo stesso stile di sintassi delle funzioni SUMIFS e AVERAGEIFS, il che significa che è possibile aggiungere più criteri per perfezionare ulteriormente il risultato.
Ad esempio, per trovare le ultime Data di vendita per ciascuno Prodotto cioè prima della data 31/12/2020, possiamo aggiungere un secondo criterio utilizzando la funzione DATE per definire un criterio di data:
| 1 | =MAXIFS(B3:B8,C3:C8,E3,B3:B8,"<"&DATA(2020,12,31)) |

Trovare le prime date con la funzione MINIFS
In modo simile all'esempio sopra, possiamo usare la funzione MINIFS per identificare la prima data rilevante da un intervallo di celle.
La funzione MINIFS emette il valore più piccolo in un intervallo che soddisfa un criterio specificato.
Questo esempio mostrerà il primo Data di vendita per ogni tipo di Prodotto:
| 1 | =MINIFS(LA3:B8,DO3:DO8,MI3) |

Riferimenti di cella di blocco
Per rendere le nostre formule più facili da leggere, abbiamo mostrato le formule senza riferimenti di cella bloccati:
| 1 | =MINIFS(LA3:B8,DO3:DO8,MI3) |
Ma queste formule non funzioneranno correttamente se copiate e incollate altrove nel file. Invece, dovresti usare riferimenti di cella bloccati come questo:
| 1 | =MINIFS($B$3:$B$8,$C$3:$C$8,E3) |
Leggi il nostro articolo sul blocco dei riferimenti di cella per saperne di più.
Metodo alternativo utilizzando le funzioni MAX e IF
Le funzioni MAXIFS e MINIFS sono state aggiunte a Excel dal 2007 in poi. Prima di questa data, questo esempio richiedeva l'utilizzo annidato delle funzioni MAX (o MIN) e IF per produrre lo stesso risultato.
Per mostrare come ciò può essere fatto, possiamo replicare l'esempio per mostrare l'ultimo Data di vendita per ogni tipo di Prodotto utilizzando le funzioni MAX e SE in una formula di matrice:
| 1 | {=MAX(SE(C3:C8=E3,B3:B8))} |
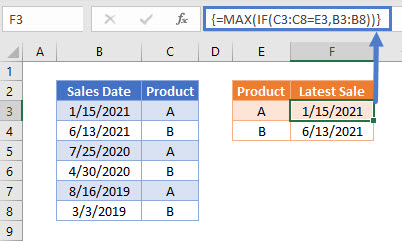
Poiché questo esempio utilizza una formula di matrice, deve essere immessa premendo CTRL+MAIUSC+INVIO. In questo modo vengono visualizzate automaticamente le parentesi quadre { } attorno alla formula. Questi non devono essere digitati manualmente.
Trova la prima o l'ultima data in base a criteri in Fogli Google
Queste formule funzionano esattamente allo stesso modo in Fogli Google come in Excel.
Tuttavia, quando si immettono funzioni di matrice in Fogli Google, come l'esempio di formula MAX e IF annidato, è necessario aggiungere l'istruzione ArrayFormula. Questo può essere inserito automaticamente premendo CTRL+MAIUSC+INVIO una volta scritta la formula:
| 1 | =MatriceFormula(MAX(SE(C3:C8=E3,B3:B8))) |

L'istruzione ArrayFormula non è richiesta per l'utilizzo delle funzioni MAXIFS o MINIFS in Fogli Google.








