Questo tutorial dimostrerà come rappresentare graficamente una funzione in Excel e Fogli Google.
Come rappresentare graficamente un'equazione/funzione in Excel
Prepara la tua tavola
- Crea la funzione che vuoi rappresentare graficamente
- Sotto la colonna X, crea un intervallo. In questo esempio, siamo nell'intervallo da -5 a 5

Compila la colonna Y
Crea una formula usando la funzione, sostituendo x con ciò che è nella colonna B.

Dopo aver utilizzato questa formula per tutte le righe, dovresti avere una tabella simile a quella di seguito.
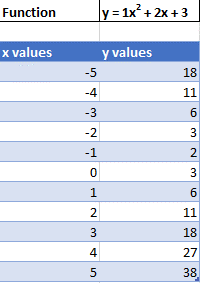
Creazione di un grafico a dispersione
- Evidenzia set di dati
- Selezionare Inserire
- Selezionare Grafico a dispersione
- Selezionare Dispersione con linee morbide

Questo creerà un grafico che dovrebbe essere simile al seguente.

Aggiungi la formula dell'equazione al grafico
- Fare clic su Grafico
- Selezionare Progettazione di grafici
- Clic Aggiungi elemento grafico
- Clic linea di tendenza
- Selezionare Altre opzioni per la linea di tendenza

6. Seleziona Polinomio
7. Controlla Visualizza l'equazione sul grafico

Grafico a dispersione finale con equazione
La tua equazione finale sul grafico dovrebbe corrispondere alla funzione con cui hai iniziato.

Come rappresentare graficamente un'equazione/funzione in Fogli Google
Creazione di un grafico a dispersione
- Usando la stessa tabella che abbiamo creato come spiegato sopra, evidenzia la tabella
- Clic Inserire
- Selezionare Grafico

4. Fare clic sul menu a discesa sotto Tipo di grafico
5. Seleziona Grafico a linee

Aggiunta di un'equazione
- Clicca su personalizzare
- Selezionare Serie

3. Controlla linea di tendenza
4. In Tipo, seleziona Polinomio
5. Sotto Etichetta, seleziona Usa l'equazione

Grafico a dispersione finale con equazione
Come puoi vedere, in modo simile all'esercizio in Excel, l'equazione corrisponde alla funzione con cui abbiamo iniziato.








